Microsoft Word is a great tool for creating documents, spreadsheets, presentations, and other types of files. If you are a daily user of Microsoft word you will find it interesting to know most of the basic tools in it and how to apply them for good results.
While in school, the use of Microsoft word is always on daily basis. You use it to create reports, write essays, handouts, flyers, etc., and to think that it is not just used by students alone. It is widely used by professionals around the globe.
So if you want to create professional-looking documents, then you should consider using Microsoft Word.
There are several ways you can create a document in Microsoft Word. In this article, I’ll show some of the most needed skills and tools on how to make use of Microsoft Word.
Importance of Microsoft Word to Students
If you have an assignment to do in school, so far as it has to do with research or term paper. It is recommended that you use Microsoft Word first. The reason is that it is very easy and time-saving than most word processing softwares. Another great feature of it is the ability to edit your documents which helps to improve your outline and the quality of your content in general.
MS Word also helps when you are writing a report that will include citations and footnotes.
Microsoft Word Skills and Tips Every College Student Should Know
Here are some useful tips you need to know about Microsoft Word and how to start using them;
1. Deleting Entire Word at Once
The average Microsoft Word user will continue clicking on the backspace key to remove or delete a word. More conveniently, you can hit the Ctrl + Backspace key at the same time to remove the entire word at once.
2. Add More Word in Microsoft Word Document
By default, the MS-Word paper margin is always at Normal while the paper size is usually “Letter”. With this default setting, the workspace isn’t enough to fit more words in the document. In other to add more words to your paper you have to use this step:
- Click on Page Layout Menu > Margin and select Narrow. See the image below:
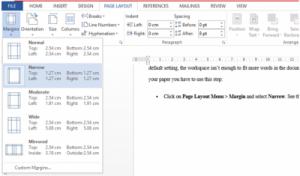
- While still on the Page Layout Menu, Now go to Size and change it to A4, just as shown in the image below:

After this has been set up, your document will have more space to type on which can fit more words and also make your document look more attractive.
3. Copy and Paste from Clipboard
The MS Word always has a menu of Clipboard on the left side of the Menu bar.
This Clipboard keeps all the things you have copied in a particular session. To retrieve these things back, you will have to click on the Menu on the Clipboard so that all you have copied will show. I have attached the image for you to see what I mean.
If done correctly, you don’t have to copy and paste synchronously. So all you have to do is copy all the things you would need and paste them later from the Clipboard.
4. Replace Special Characters
I have been using Microsoft Word for years now and I can tell you the wonders of this particular tip. The Find and Replace function can be used to locate special characters. This is very important when you want to replace a double paragraph with probably single marks.
5. View Documents Side-by-Side
MS Word comes with a feature that lets you view documents side-by-side. Once you open the document you want to view, click on the View tab, from there select the View Side by Side button. Upon clicking it, the display will split into two parts so you can be able to see both documents at the same time.
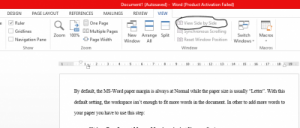
6. The Spike it Option
The default Microsoft Word comes with an amazing feature called Spike. This allows you to move out texts, tables, and images from one Word document to a different part somewhere in the current document or to another different document entirely all at the same time.
To carry out this operation, first, highlight an area you want to cut. Hold Ctrl + F3 at the same time. This will place the text onto the clipboard as we have discussed above. You can continue adding to that clipboard using spike without any new cut interfering or replacing the old one.
Once you are done copying what you need, open a new document and Click Ctrl + Shift + F3 at the same time and all that you have copied will be placed in the new document while the Sike Clipboard will be cleared.
7. Creating a Table
Normally, if we want to create a table in Microsoft Word, we will go to the Menu bar to do so. This can be time-consuming. To create a table easily, just type +–+–+–+ and click enter. This will automatically change to a table.
While you have done that, if you want to place tables side by side you can do the first one above, then create a second table, Drag and drop the second one to the right side of the first one to have a side-by-side table.
8. Select Text Quickly
To select the entire paragraph in word, you can “Triple Click” anywhere within the paragraph you want to select. Alternatively, you can press the Ctrl key and then click anywhere within a sentence to highlight the entire sentence.
9. Generate Dummy Paragraphs
If you need a temporary quickly, you can achieve that with Microsoft Word.
While on a new line, type =lorem(5,10) and then press Enter. You will get 5 paragraphs and 10 sentences. Although these are not readable texts. If you want real words, you can use =rand(x,y).
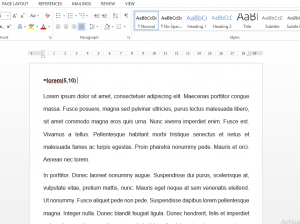
10. Inserting Mobile Phone Symbol
Ms Word comes with Symbols and Special characters which you can use to insert special items you need which are not on your normal keyboard. To insert the Mobile Phone Symbol;
From your Menu Bar Select Insert > Click on Symbols > Click on More Symbols.
From the pop-up box, Select Webdings on the Font box to select the symbol you want.
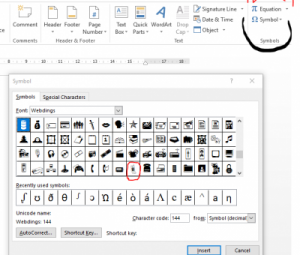
Conclusion on Microsoft Word Tips You Should Know
Microsoft Word is a great tool that when used in the right way, saves you time and makes your work faster. Keep practicing with the tools from time to time and you will be perfect in its usage.
As a student and teacher, you can use this software to prepare your assignments, reports, thesis, dissertation, and all other academic words.